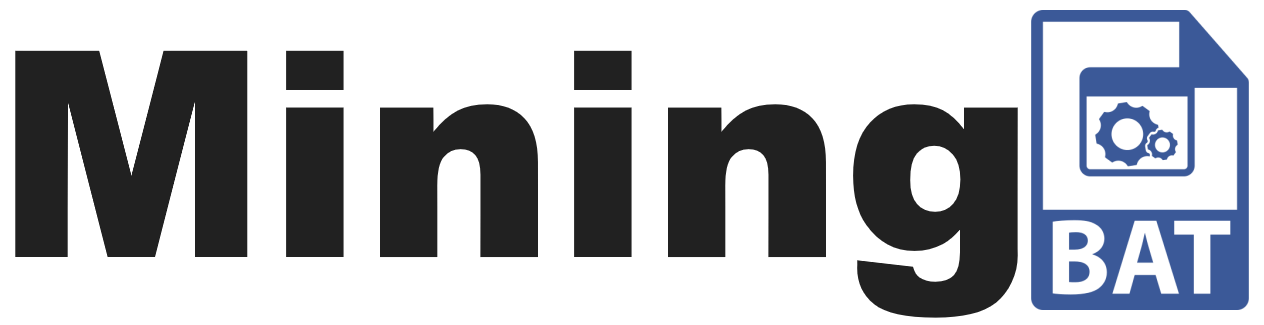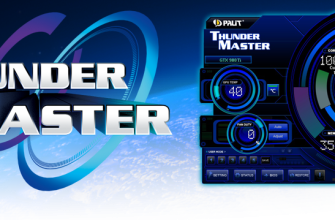Если вы использовали графический процессор NVIDIA за последнее десятилетие, вам, вероятно, приходилось заходить в панель управления NVIDIA по крайней мере один или два раза, а если вы геймер, вы, вероятно, используете его довольно регулярно. К сожалению, любой, кто запускал это конкретное приложение NVIDIA, знает, насколько медленным и неудобным всегда было это программное обеспечение. К счастью, есть бесплатная программа под названием NVIDIA Inspector, которая может делать все лучше, а также предоставляет множество уникальных полезных функций.
Если вы когда-нибудь хотели, чтобы был лучший способ настроить графические параметры графического процессора NVIDIA , мы здесь, чтобы объяснить, как NVIDIA Inspector может прийти вам на помощь!
Nvidia Inspector – это небольшая программа, которая поможет узнать подробную информацию о графическом процессоре, различных характеристиках и состоянии драйвера вашей видеокарты (всё это возможно исключительно на картах производства Nvidia).
Что такое Nvidia Inspector?
Nvidia Inspector — это многофункциональная программа для настройки работы видеокарты. С ее помощью можно создать рабочий профиль с установкой тактовой частоты и скорости вращения кулера для соблюдения нужных вам требований. Кроме того, в программе можно использовать энергосбережение.
NVIDIA Inspector , представляет собой бесплатную легкую программу, которая в первую очередь считывает информацию о драйвере и оборудовании, относящуюся к вашей видеокарте (или графическому процессору). Когда вы открываете простой исполняемый файл приложения, не требующий установки, вы попадаете в главное окно NVIDIA Inspector, где находится большая часть его функций.
Одним нажатием кнопки вы можете увидеть целый ряд информации о вашей видеокарте. Отсюда легко проверить свои разгоны, если они у вас есть, подтвердить, какую версию драйвера вы используете, или просто получить быстрый доступ к обзору того, что происходит под капотом вашей карты в любой момент.
Как пользоваться Nvidia Inspector
Программа позволяет настроить частоты GPU и памяти, TDP, параметры охлаждения. В некоторых случаях также доступна функция смены напряжения питания видеоядра. Запустите программу, для выполнения настроек нажмите кнопку Show Overclocking. Дальше мы разберемся как выполняется настройка Nvidia Inspector.
В первую очередь необходимо разобраться с охлаждением видеокарты, ориентируясь на температуру, которая бывает при 100%-ной нагрузке. После этого можно заняться разгоном GPU и памяти. Сначала частоты поднимаются без смены параметров напряжения. Когда же будет достигнуто значение, после которого начинаются проблемы со стабильностью, можно повысить напряжение. Повышать напряжение не рекомендуется более, чем на 10 % от значения, рекомендуемого производителем GPU. Данный параметр можно посмотреть в конфигурации референсных видеокарт. Стоит заметить, что за один шаг нежелательно повышать параметр более, чем на 5%. Стандартные приращения значений лежат в пределах 1-5%.
Для применения изменений в конфигурации необходимо нажать кнопку Apply Clocks & Voltage. В случае необходимости возврата к настройкам по умолчанию следует нажать кнопку Apply Defaults и сохранить параметры, нажав на кнопку Apply Clocks & Voltage.
Как скачать и установить?
Nvidia Inspector распространяется по бесплатной модели, поэтому скачать её можно совершенно свободно.
Flagged as malware atvirustotal.com
- после распаковки вам будут доступны два файла – «nvidiaInspector.exe» и «nvidiaProfileInspector.exe»;
- файл «nvidiaInspector.exe» – основная утилита, через которую происходит мониторинг графического процессора и разгон;
- файл «nvidiaProfileInspector.exe» – дополнительный редактор профилей видеодрайвера для простой и быстрой оптимизации игр.
Интерфейс Nvidia Inspector
Ниже показан интерфейс программы, изучим все его особенности.
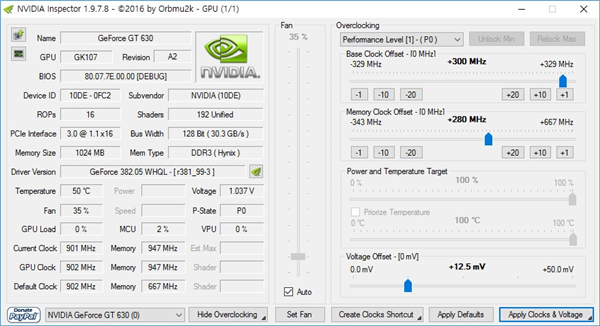
Здесь приведен список элементов главного окна утилиты:
- Name — наименование видеокарты;
- GPU — наименование GPU;
- BIOS — БИОС видеокарты;
- Device ID — идентификатор устройства;
- Subvendor — производитель видеокарты;
- ROPs — количество модулей ROP (модулей вывода рендеринга);
- Shaders — количество модулей шейдеров;
- PCIe Interface — версия и тип PCI Express интерфейса;
- Bus Width — ширина шины памяти;
- Memory Size — размер видеопамяти;
- Mem Type — тип и производитель памяти;
- Driver Version — версия видеодрайвера;
- Temperature — температура GPU;
- Power — потребляемая мощность видеокарты;
- Voltage — напряжение GPU;
- Fan — скорость вентилятора в процентах;
- Speed — фактическая скорость кулера видеокарты;
- P-State — текущее энергетическое состояние видеокарты (различные режимы мощности согласно нагрузке);
- GPU Load — загрузка видеочипа;
- Current Clock — текущая частота видеочипа;
- GPU Clock — частота видеочипа в разгоне;
- Default Clock — частота видеочипа по умолчанию;
- Memory — текущая частота памяти / частота памяти при разгоне / частота памяти по умолчанию;
- Boost — частота GPU в режиме максимальной нагрузки.
- Show Overclocking — показать опции разгона;
- Hide Overclocking — скрыть опции разгона.
Раздел настроек Fan, отвечающий за вентиляторы видеокарты:
- Set Fan — применить параметры для вентиляторов;
- Auto —активация автоматического регулирования системы охлаждения видеокарты.
Раздел, содержащий опции разгона видеокарты:
- Unlock Min — разблокировать минимальные значения допустимых параметров разгона;
- Unlock Max — разблокировать максимальные параметры разгона;
- Base Clock Offset — приращение базовой частоты GPU;
- GPU Clock — частота графического процессора;
- Memory Clock Offset — приращение частоты памяти;
- Memory Clock —частота памяти;
- Shader Clock — частота функционирования шейдеров;
- Power and Temperature Target — целевое значение мощности и температуры видеокарты;
- Voltage — напряжение GPU;
- Create Clocks Shortcut — создать ярлык настроек GPU;
- Apply Defaults — применить настройки по умолчанию видеокарты;
- Apply Clocks & Voltage — применить заданные параметры частот и напряжения.
Настройка — NVIDIA Inspector для игр и майнинга:
Вывод
В этой статье мы рассмотрели как пользоваться nvidia inspector, утилитой по разгону видеокарт семейства GeForce. Данная программа позволяет редактировать параметры охлаждения, частоты GPU и памяти, напряжение питания видеоядра, а также настройки энергопотребления и целевой температуры. Программное обеспечение может сохранять настройки с помощью создания ярлыка с параметрами. После перезагрузки системы данный ярлык позволяет восстановить сохранённую конфигурацию.
Утилита также содержит информационный блок, позволяющий посмотреть множество различных характеристик настраиваемой видеокарты.